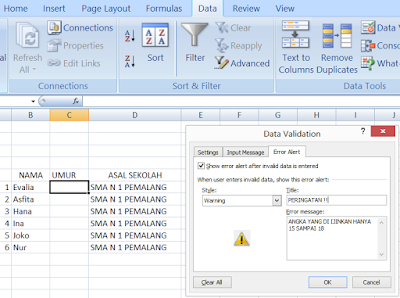Penggunaan HLOOKUP dalam Ms. Excel
HLOOKUP adalah salah satu fungsi referensi yang bisa
digunakan untuk menghitung /mengambil data dari tabel referensi. HLOOKUP biasa
juga disebut horizontal lookup.
Syntax :
HLOOKUP(lookup_value,table_array,row_index_num,range_lookup)
Lookup_value adalah nilai yang ditemukan pada baris pertama tabel
Table_array adalah range table dimana data referensi akan ditemukan.
Contoh:
1. Buat tabel seperti di bawah ini
Baris pertama dan kedua merupakan tabel referensi
Baris ke lima hingga 12 adalah tabel kerja
Syntax :
HLOOKUP(lookup_value,table_array,row_index_num,range_lookup)
Lookup_value adalah nilai yang ditemukan pada baris pertama tabel
Table_array adalah range table dimana data referensi akan ditemukan.
Contoh:
1. Buat tabel seperti di bawah ini
Baris pertama dan kedua merupakan tabel referensi
Baris ke lima hingga 12 adalah tabel kerja
2. ketik formula: pada sel E5
=HLOOKUP(D5,$C$1:$G$2,2)
Semoga bermanfaat :)